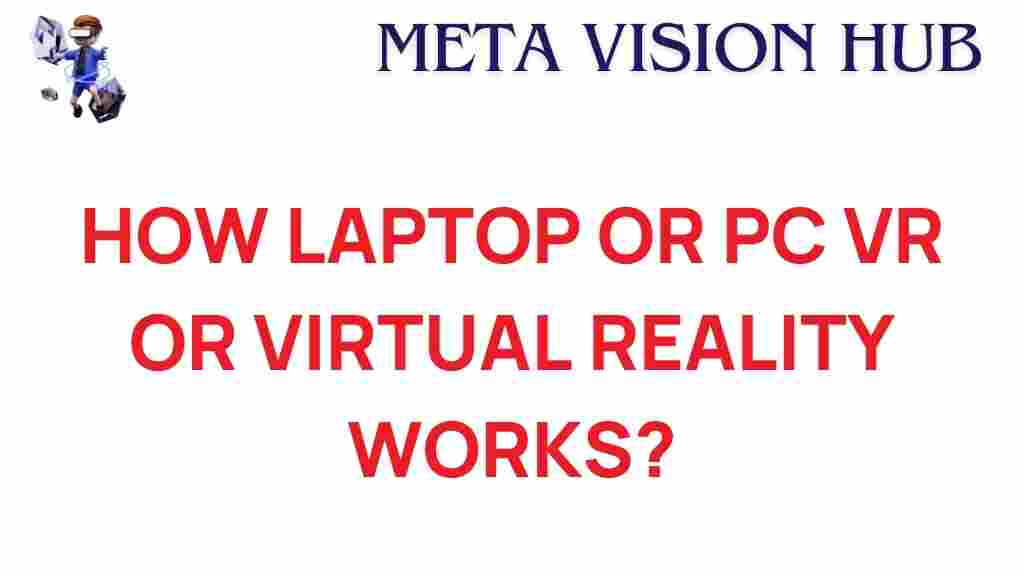Virtual Reality: The Future of Immersive Experience
Virtual Reality (VR) is no longer a concept limited to science fiction movies or specialized industries. With the rise of laptop VR, the boundaries between the real and virtual worlds have become increasingly blurred. This technology is revolutionizing the way we experience entertainment, education, and even work. By providing immersive, interactive experiences, VR on laptops is unlocking new possibilities that were once unimaginable. In this article, we’ll explore how laptop VR transforms your reality, step by step, and offer tips on how to get the most out of your VR setup.
What Is Virtual Reality?
Virtual reality refers to a simulated experience created by computer technology. It can mimic real or imaginary environments and engage all five senses, creating the illusion that the user is physically present in a virtual world. VR has a wide range of applications, from gaming and education to healthcare and business. What makes VR truly transformative is its ability to fully immerse users into these digital experiences.
How Does Laptop VR Work?
Laptop VR operates similarly to VR systems that use desktop computers, but it has the added benefit of portability. A VR headset is connected to the laptop, which processes the data to generate 3D graphics and track the user’s movements. The laptop also communicates with various accessories like motion controllers or haptic gloves to provide a tactile response to the virtual world.
Key components of a laptop VR setup include:
- VR Headset: The primary interface between the user and the virtual world. Popular models include the Oculus Rift, HTC Vive, and PlayStation VR.
- Laptop: A powerful machine that can run VR applications and render immersive 3D graphics.
- Motion Controllers: Handheld devices that track your hand movements to interact with the virtual environment.
- External Sensors: Devices that help the VR system track your position in the real world.
To ensure the best VR experience, it’s essential to choose a laptop with a powerful GPU (Graphics Processing Unit), sufficient RAM, and a fast processor. The laptop must be capable of handling the demanding nature of VR applications, ensuring smooth, lag-free experiences.
Why Laptop VR Is a Game Changer
When compared to traditional desktop VR systems, laptop VR offers several distinct advantages, making it a popular choice for many users.
- Portability: Laptops are lightweight and easy to transport, meaning you can set up your VR experience almost anywhere – whether at home, in a coffee shop, or on the go.
- Space-saving: Unlike bulky desktop setups, laptop VR requires less space and can easily be packed away when not in use.
- Ease of Setup: Laptop VR setups are often simpler to set up compared to desktop systems, which require more components and a larger area for installation.
For those who want to experience virtual reality without the need for a permanent, heavy setup, a laptop VR solution is the perfect choice. But what about the performance? Let’s explore how laptop VR matches the power of desktop systems.
Performance of Laptop VR
While laptops traditionally haven’t matched the sheer power of desktop computers, modern laptops with high-performance GPUs and processors have made significant strides. Many VR-capable laptops now feature GPUs like the NVIDIA GeForce RTX series, which provide the graphics power needed for smooth, realistic virtual experiences.
It’s important to note that while laptop VR systems are incredibly capable, performance can still vary based on the laptop’s specs. To get the best experience, look for:
- High-end GPU: A dedicated graphics card is a must for VR performance. The NVIDIA GTX or RTX series and AMD Radeon RX are good choices.
- Fast Processor: A multi-core CPU like Intel Core i7 or i9, or AMD Ryzen 7 or 9 will ensure fast processing power for demanding VR applications.
- Minimum RAM: At least 16GB of RAM is recommended to handle the heavy demands of VR software.
Once you have the right laptop and VR headset, you’re ready to dive into your new virtual world!
Step-by-Step Guide to Setting Up Your Laptop VR
Setting up your VR system can seem intimidating, but with the right steps, it becomes an easy and rewarding process. Here’s a simple step-by-step guide to help you get started:
1. Check Your Laptop Specifications
Before purchasing any VR hardware, make sure your laptop meets the minimum specifications for VR. This typically includes a powerful GPU, sufficient RAM, and a fast processor. Check the manufacturer’s website for the recommended specifications for your VR headset.
2. Choose Your VR Headset
Select a VR headset that is compatible with your laptop. Some popular choices include the Oculus Quest, HTC Vive, and Valve Index. The key here is compatibility—ensure the headset can connect easily to your laptop, either via USB-C or HDMI, and that your laptop can support its specific resolution and refresh rate requirements.
3. Install Required Software
Once you’ve connected your headset to your laptop, you’ll need to install the appropriate software. For Oculus devices, for example, you’ll need to install the Oculus app. Similarly, other headsets come with their own setup software to ensure everything runs smoothly.
4. Position Your Play Area
Set up a safe, clear space for VR. Ensure there are no obstacles around you and that your VR sensors or external cameras have a clear line of sight to track your movements. Ideally, you should have a space of about 6×6 feet for room-scale VR experiences.
5. Start Playing!
Once everything is set up, you’re ready to dive into virtual reality. Whether you’re playing a game, exploring virtual worlds, or experiencing a 360-degree video, make sure to calibrate your system to ensure optimal tracking and comfort.
Troubleshooting Tips for Laptop VR
Sometimes, technical issues can arise while using laptop VR. Here are some common problems and solutions to help you troubleshoot:
1. Poor Frame Rate
If you’re experiencing lag or poor performance, check that your laptop meets the recommended specs. Lower the resolution settings or disable any background applications to free up system resources. A high-quality external cooling pad may also help keep the system from overheating.
2. Motion Sickness
Motion sickness is a common issue for new VR users. To reduce the chances of feeling sick, try the following:
- Start with short VR sessions and gradually increase the time.
- Ensure your frame rate is smooth and stable.
- Adjust the fit of your headset for a clearer, more stable image.
3. Headset or Controller Not Working
If your VR headset or controllers aren’t working, try restarting both the laptop and the headset. Make sure all connections are secure, and check for any firmware updates for the devices. If using wireless controllers, ensure the batteries are charged.
4. No Sound
If there’s no sound during your VR experience, check that the volume is turned up both in the system settings and within the VR environment itself. Also, ensure the headset’s audio output is set correctly in your laptop’s sound settings.
Conclusion: The Power of Laptop VR
Laptop VR is more than just a new way to experience entertainment—it’s transforming how we learn, work, and connect with others. From immersive gaming to virtual tourism, the possibilities are endless. While laptop VR setups are incredibly convenient and portable, they still offer the performance required for an engaging, seamless experience.
By following the steps outlined in this article, you can enjoy the incredible benefits of VR on your laptop. As technology continues to evolve, the line between reality and the virtual world will only continue to blur, unlocking even more exciting possibilities. So, why wait? Start exploring the limitless potential of virtual reality today!
For more information on virtual reality and related technologies, visit this resource.
This article is in the category ImmersiveTech and created by MetaVisionHub Team