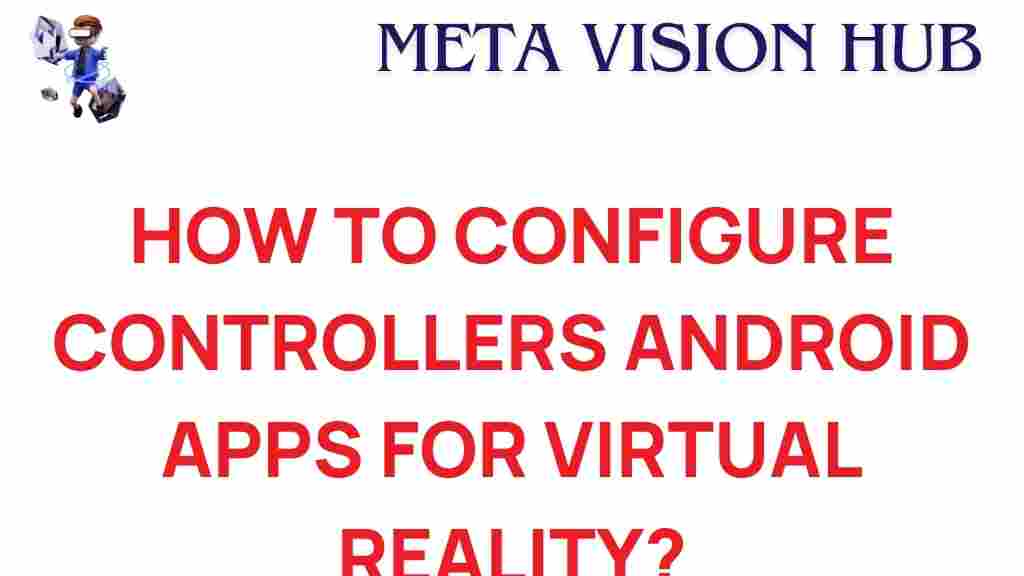Virtual Reality: A New Frontier for Android Apps
Virtual reality (VR) has taken the world by storm, offering users immersive experiences like never before. From gaming to education, healthcare, and entertainment, VR has quickly become a game-changer in various industries. But to truly enjoy the potential of virtual reality, proper controller configuration is essential. For Android users, mastering VR controller settings can enhance the experience, making it more engaging and intuitive.
In this guide, we’ll walk you through the process of configuring VR controllers for Android apps, troubleshooting common issues, and offering tips to optimize your virtual reality experience. Whether you’re a VR novice or an experienced user, understanding how to configure controllers will help you get the most out of your device.
Understanding Virtual Reality on Android Devices
Before diving into controller configuration, it’s important to have a basic understanding of virtual reality on Android devices. VR relies on specialized hardware—such as a VR headset—and a controller to interact with virtual environments. For Android, VR apps and games can be enjoyed with compatible headsets like Google Cardboard, Samsung Gear VR, or standalone VR systems. However, for a truly immersive experience, it’s the controller that plays a pivotal role in the way you navigate and interact within these environments.
What Makes Virtual Reality Unique on Android?
Virtual reality on Android devices offers a unique blend of portability and functionality. Many Android smartphones come equipped with powerful processors and high-resolution displays, which makes them well-suited for VR applications. Combined with VR headsets and Bluetooth controllers, Android VR can deliver a seamless, engaging experience on the go. However, to unlock the full potential, configuring your VR controller is key.
Step-by-Step Guide to Mastering Controller Configuration for Android VR
Now that you have a basic understanding of virtual reality on Android, it’s time to focus on configuring the VR controller for optimal performance. Below is a comprehensive, step-by-step guide to help you configure your controller for Android VR apps.
1. Choosing the Right VR Controller
The first step in configuring your VR experience is selecting the right controller. Most VR headsets for Android come with a dedicated controller or are compatible with third-party controllers. Some popular options include:
- Google Daydream Controller: Specifically designed for Google Daydream-compatible Android devices.
- Bluetooth Game Controllers: Devices like the Xbox One controller or PlayStation DualShock 4 can be paired with Android smartphones for VR use.
- Custom VR Controllers: Some VR apps may have their own proprietary controllers tailored for specific experiences.
Ensure that the controller you choose is compatible with your Android device and VR headset. The right controller will ensure smoother navigation and better overall interaction in VR apps.
2. Connecting Your Controller to Your Android Device
Once you have the right controller, the next step is to connect it to your Android device. Here’s how you can do it:
- Turn on your Android device and navigate to the Bluetooth settings.
- Ensure Bluetooth is enabled on your Android device.
- Put your controller in pairing mode. This typically involves holding a specific button combination, which you can find in the controller’s user manual.
- Once the controller is in pairing mode, look for it in the list of available devices on your Android device. Select it to pair the controller.
Once paired, your controller should be ready to use with VR apps. However, in some cases, additional software might be needed to optimize controller compatibility with VR applications.
3. Configuring Controller Settings in VR Apps
Many VR apps allow you to configure controller settings for a more personalized experience. Depending on the app, you can modify button layouts, sensitivity, and more. Here’s how to adjust the settings:
- Open the VR app and navigate to the settings menu.
- Look for a section labeled Controller Settings or something similar.
- Adjust the button layout to suit your preferences. Some apps may offer preset layouts, while others allow you to customize each button.
- Test the sensitivity settings to ensure smooth navigation in the virtual environment.
Configuring these settings will allow you to fine-tune your VR experience, making it more responsive to your movements and actions.
4. Calibration and Alignment
Proper alignment and calibration are essential to ensure your VR controller works correctly within virtual reality. If your controller feels unresponsive or if you’re having trouble navigating through the app, calibration may be necessary. Many VR apps include an auto-calibration feature, but manual calibration can also be done.
- Check the app’s settings for an option to calibrate your controller.
- Follow the on-screen instructions to calibrate the controller’s position and movement.
- If manual calibration is required, you may need to adjust the controller’s orientation to match the virtual world’s reference points.
Proper calibration ensures that the controller’s movements are in sync with the VR environment, making the experience much more immersive and accurate.
Troubleshooting Common VR Controller Issues
Even with the best configurations, issues may arise while using a VR controller. Here are some common problems and troubleshooting tips to help you resolve them:
1. Controller Not Pairing
If your VR controller isn’t pairing with your Android device, try the following:
- Ensure that Bluetooth is enabled on your Android device.
- Make sure the controller is in pairing mode. If it’s not, refer to the manual for the correct steps.
- Restart both the controller and the Android device, then try pairing again.
2. Unresponsive or Lagging Controller
If your controller is unresponsive or lagging, try these fixes:
- Check the controller’s battery level. Low battery can cause unresponsiveness.
- Try reconnecting the controller by turning Bluetooth off and back on.
- Ensure the VR app is up to date and compatible with your controller.
3. Misalignment or Calibration Problems
If you experience issues with controller alignment, make sure to calibrate it correctly. Use the calibration feature in the app, and adjust the controller’s position until it aligns with the virtual environment.
Maximizing Your Virtual Reality Experience
Now that you’ve mastered VR controller configuration, here are a few tips to get the most out of your virtual reality experience:
- Optimize your environment: A clean, open space is ideal for VR. Ensure that the area around you is free from obstacles to avoid accidents.
- Use comfort settings: Many VR apps offer comfort settings like reducing motion blur or adjusting the field of view to reduce motion sickness.
- Keep your headset clean: Regularly clean your VR headset to ensure clear visuals and a more comfortable experience.
These tips will help you enjoy VR without discomfort and ensure a smooth, enjoyable experience every time you put on your headset.
Conclusion
Virtual reality is an exciting and transformative technology, and Android users have access to some of the best apps and devices to explore this new world. By mastering the configuration of VR controllers, you can unlock the full potential of virtual reality, making your experiences more immersive and enjoyable. From selecting the right controller to troubleshooting common issues, this guide has equipped you with the tools and knowledge to enhance your VR adventures.
For more information on virtual reality on Android, check out this official Android page for VR support.
If you’re facing specific issues or want to dive deeper into VR, consider visiting this VR guide website for expert advice and resources.
This article is in the category ImmersiveTech and created by MetaVisionHub Team