Understanding NVIDIA: A Gateway to an Enhanced Virtual Experience
When it comes to maximizing your virtual experience, whether you’re gaming, creating content, or working with graphic-intensive software, optimizing your graphics settings is crucial. One of the most powerful tools at your disposal is the NVIDIA Control Panel. With this tool, you can fine-tune your system’s graphics settings to achieve better performance and visual quality. This article will guide you through adjusting NVIDIA Control Panel settings to master your virtual experience, improving both gaming performance and daily usage.
What is NVIDIA Control Panel?
The NVIDIA Control Panel is a robust software suite that accompanies NVIDIA graphics cards. It serves as the primary interface to adjust various settings related to your graphics card and display. Whether you have a GeForce, Quadro, or Tesla series GPU, the NVIDIA Control Panel is the gateway to controlling how your system renders graphics.
Why Adjusting Your NVIDIA Settings is Important
By adjusting the NVIDIA settings, you can unlock better performance, smooth out gameplay, and enhance visual quality. From managing resolution and refresh rates to optimizing 3D settings, the control panel allows for tailored adjustments that can elevate your entire experience.
Getting Started with NVIDIA Control Panel
Before diving into specific settings, you need to ensure that you have the NVIDIA Control Panel installed and configured properly. Here’s how to get started:
- Step 1: Right-click on the desktop and select “NVIDIA Control Panel” from the context menu. If you don’t see this option, make sure that you have installed the latest drivers for your NVIDIA graphics card from the official website (NVIDIA Driver Download).
- Step 2: Once opened, the main interface of the NVIDIA Control Panel will appear. You can now explore the various settings available.
- Step 3: Make sure that your system’s display is connected properly, and if using multiple monitors, that all of them are recognized by the control panel.
Key NVIDIA Control Panel Settings to Adjust for an Optimal Experience
1. Resolution and Refresh Rate
One of the first things you’ll want to adjust is the resolution and refresh rate of your display. A higher resolution delivers better image clarity, while a higher refresh rate provides smoother visuals.
- Navigate to “Display” and select “Change Resolution.”
- Choose your desired resolution (e.g., 1920×1080 or 2560×1440), and ensure it matches the recommended settings for your monitor.
- If your monitor supports higher refresh rates (e.g., 144Hz or 240Hz), select the highest option available.
2. 3D Settings Optimization
Under the “Manage 3D Settings” tab, you can fine-tune the settings for individual games or applications. This is especially helpful for enhancing gaming performance.
- Adjust Power Management Mode to “Prefer Maximum Performance” for smoother gameplay.
- Set Texture Filtering to “High Quality” for more detailed textures.
- Enable Vertical Sync (V-Sync) to prevent screen tearing in fast-paced games.
- Experiment with the Anti-Aliasing settings for smoother edges in games.
3. Color Settings
The “Adjust Desktop Color Settings” section allows you to customize the color output of your display. If you’re a content creator or gamer, adjusting the color vibrancy can significantly improve your visual experience.
- Choose the “Use NVIDIA settings” option for full control over your display’s contrast, brightness, and gamma.
- Enhance color vibrancy by adjusting the “Digital Vibrance” slider.
- Ensure that the display is set to its native color depth for optimal clarity.
4. PhysX Settings
For gaming and 3D applications, PhysX is an essential setting that controls physics simulations. You can adjust this to either the CPU or your NVIDIA GPU for improved performance in supported games.
- Go to the “Set PhysX Configuration” tab and select your NVIDIA GPU as the preferred processor.
5. Display Scaling
If you have a high-resolution display, scaling can make text and UI elements more legible. The NVIDIA Control Panel provides options to adjust scaling to ensure that your display output is ideal for your needs.
- Under “Display,” choose “Adjust Desktop Size and Position” to change the scaling mode.
- Enable “Aspect ratio” scaling for a balanced look or select “Full-screen” for a more immersive experience.
Troubleshooting Common NVIDIA Issues
While the NVIDIA Control Panel is user-friendly, sometimes issues may arise. Here are some common problems and how to troubleshoot them:
1. NVIDIA Control Panel Not Opening
If the NVIDIA Control Panel isn’t opening, there might be a problem with your driver installation. Here’s how to fix it:
- First, check if the NVIDIA driver is installed correctly by navigating to the Device Manager (Right-click the Start button, select Device Manager, and expand the Display Adapters section).
- Reinstall the latest drivers from the official NVIDIA website to ensure all necessary files are in place.
- If the issue persists, you might need to reset the settings by uninstalling and reinstalling the NVIDIA Control Panel from the Microsoft Store.
2. Screen Flickering or Tearing
If you’re experiencing flickering or tearing in your display, these issues can be resolved by tweaking your graphics settings:
- Enable V-Sync under the “3D Settings” to synchronize the frame rate with your monitor’s refresh rate.
- Alternatively, use G-SYNC if you have a G-SYNC compatible monitor, which dynamically adjusts the refresh rate.
3. Poor Performance in Games
If you notice lag or poor frame rates while gaming, adjust the following:
- Ensure that the power management mode is set to “Prefer Maximum Performance.”
- Reduce the in-game graphics settings for smoother performance.
- Check for any background processes consuming excessive resources, and close them before starting the game.
Advanced Tips for NVIDIA Control Panel Mastery
For advanced users who want to push their system even further, here are a few tips for deep optimization:
- Experiment with custom resolution settings for ultrawide monitors or custom aspect ratios.
- Enable hardware-accelerated decoding/encoding in video players or content creation apps for faster performance.
- Use the “Ambient Occlusion” setting to enhance shadow and lighting effects for a more realistic gaming environment.
Conclusion: Elevate Your Virtual Experience with NVIDIA
By mastering the NVIDIA Control Panel settings, you unlock the full potential of your NVIDIA-powered system. Whether you are gaming, creating, or simply using your PC for daily tasks, the ability to fine-tune your settings can vastly improve performance, visual quality, and your overall experience. Don’t hesitate to explore and experiment with the different options available, and remember to keep your drivers up to date for optimal results.
For more in-depth tutorials and help, visit the official NVIDIA website for resources and updates.
This article is in the category Technology and created by MetaVisionHub Team
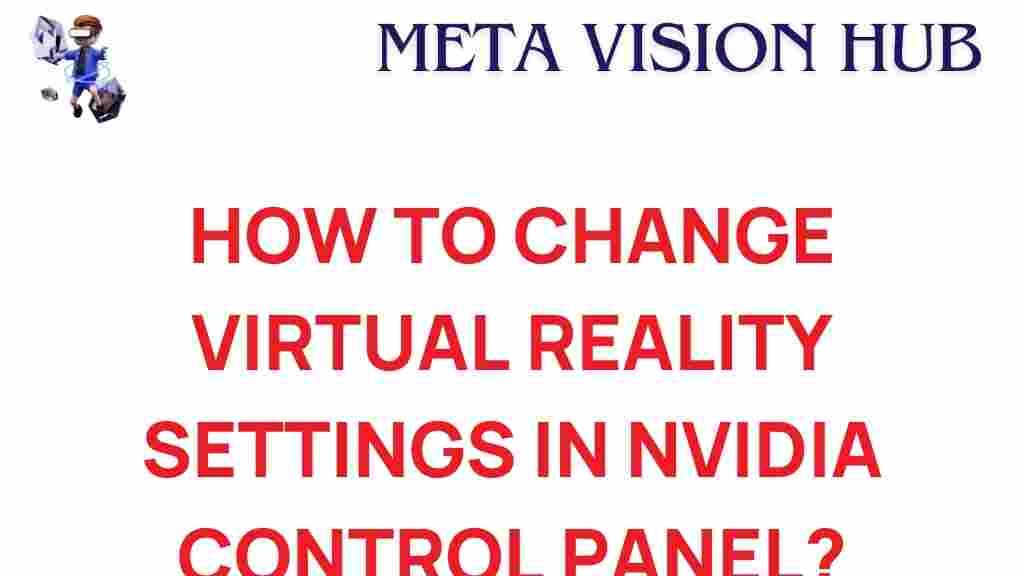
2 thoughts on “Mastering Your Virtual Experience: Adjusting NVIDIA Control Panel Settings”